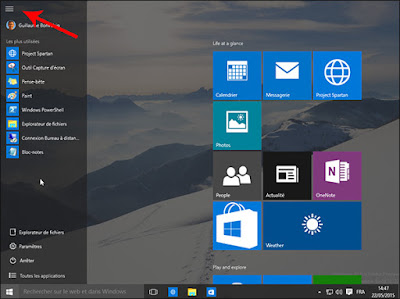Windows 10: how to enlarge the start or switch to tablet mode menu
If you followed the news on what's new in Windows 10, you may have heard of "Continuum." It is used by Microsoft to denote the ability of Windows 10 to move from a traditional computer that is controlled with the mouse and keyboard to a computer usable touch screen to touch. The system adapts its interface, including the Start menu (or the home screen) depending on the use.
In Windows 10 you can manually trigger these two modes. However, it must make the difference between tablet mode that displays the home screen constantly and start menu "closeup" that looks are like two drops of water but works differently. Let's see how to trigger and use one or the other.
Enlarge the Start menu
The start menu by default, does not take the full width and height of the screen. It appears rather traditional way on the left (although the look has changed compared to Windows 7), and a new panel on the right displays thumbnails of Windows 10, the famous tiles.
When many thumbnails are displayed, the user can use the mouse wheel to scroll through them. But it may also decide to extend the start menu to make access to the most comfortable applications. If this is your case, open the settings and click on "Customize"
:
At the "Start" you find an option "Show splash in full screen when you access the desktop screen." Enable it.
Now when you click the "Start" button and start the menu thumbnails are displayed in full screen:
Top left, you notice a "hamburger" icon that provides access to other options in the start menu: the settings, the browser at the stop function of the system or applications.
Switching to tablet mode
The tablet mode works differently. If you have a hybrid computer, ie which has a touch screen and a detachable keyboard to turn into a tablet, Windows 10 should automatically detect the change and switch to tablet mode.
But it is also possible to manually turn if you want to use your system with a touch screen without unplugging the keyboard. In this case click or tap the icon of the notification center in the bottom right in the taskbar and select the tablet mode:
The result is almost the same as with the start menu. The appearance is the same but when you click (or rather touching) the Start button, the tiles remain permanently visible.
There is also a difference in the taskbar that turns to be more convenient to use with a touch screen. Nothing prevents you from using this mode with the mouse.